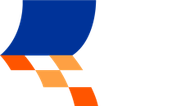Przewodnik dla użytkownika - MBC
Przewodnik dla użytkownika
Jak szybko znaleźć interesującą publikację?
Najłatwiejszym sposobem na odnalezienie konkretnej publikacji w naszej bibliotece cyfrowej jest skorzystanie z wyszukiwarki. Znajdziesz ją w nagłówku strony, zawsze łatwo dostępna, bez względu na to, gdzie się znajdujesz w serwisie.
Wyszukiwanie proste
Wyszukiwarka pozwala na dwa sposoby przeszukiwania naszych zasobów:
1. Przeszukiwanie opisu publikacji – możesz wpisać takie informacje jak tytuł, nazwisko autora, rok wydania lub inne dane zawarte w metadanych publikacji.
2. Przeszukiwanie treści publikacji – ta opcja pozwala znaleźć tekst wewnątrz publikacji, korzystając z technologii OCR (rozpoznawanie tekstu w zeskanowanych dokumentach).
Aby dostosować sposób wyszukiwania do swoich potrzeb, kliknij na listę rozwijaną obok pola wyszukiwania i wybierz jedną z dostępnych opcji. Dzięki temu szybko znajdziesz to, czego szukasz – niezależnie od tego, czy szukasz konkretnej książki, artykułu, czy fragmentu tekstu!
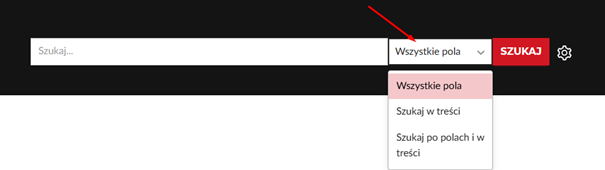
Wyszukiwanie zaawansowane – dla bardziej precyzyjnych wyników
Jeśli potrzebujesz bardziej szczegółowych wyników lub chcesz dokładnie określić, czego szukasz, skorzystaj z funkcji wyszukiwania zaawansowanego.
Aby otworzyć wyszukiwanie zaawansowane, kliknij w ikonę zębatki znajdującej się w polu wyszukiwarki w nagłówku strony. Po kliknięciu otworzy się okno, które umożliwi Ci dostosowanie wyszukiwania według Twoich potrzeb.

W tym trybie możesz:
1. Korzystać z operatorów logicznych – takich jak „AND” (i) czy „OR” (lub), aby połączyć określone kryteria.
2. Przeszukiwać konkretne atrybuty obiektów – na przykład ograniczyć wyniki do publikacji danego autora, wydanych w określonym roku lub zawierających wybrane słowa kluczowe.
3. Wybrać zakres dat publikacji – możesz precyzyjnie wskazać okres, którego dotyczą poszukiwane materiały.
4. Zaznaczyć użycie synonimów – wyszukiwarka uwzględni różne warianty wyrazów, co zwiększy liczbę potencjalnych wyników.
5. Uwzględnić wielkość liter – dzięki temu możesz zdecydować, czy wyszukiwanie ma być wrażliwe na rozróżnianie wielkich i małych liter.
Aby jeszcze bardziej zawęzić wyszukiwanie:
- Kliknij przycisk Następne, aby dodać kolejne warunki wyszukiwania i uzyskać jeszcze precyzyjniejsze wyniki.
- Jeśli zmienisz zdanie lub chcesz usunąć jakiś warunek, po prostu kliknij w ikonę kosza obok niepotrzebnego kryterium.
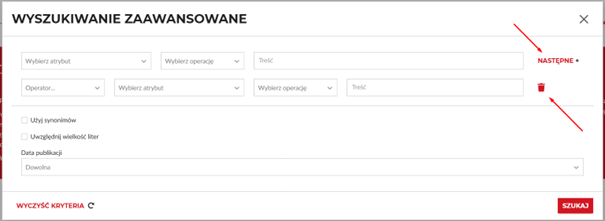
Wyniki wyszukiwania – jak poruszać się po wynikach?
Po wpisaniu frazy w wyszukiwarkę i kliknięciu przycisku Szukaj, otworzy się strona z wynikami wyszukiwania, która pozwala na wygodne przeglądanie i filtrowanie odnalezionych publikacji.
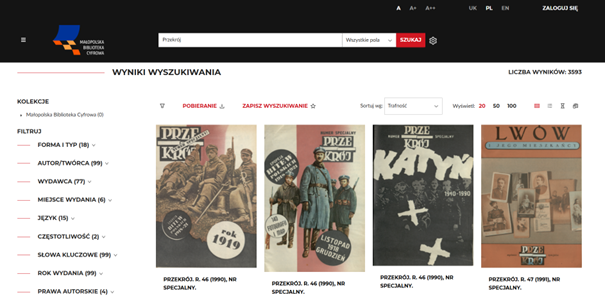
Filtry – zawężaj wyniki do tego, czego szukasz
Po lewej stronie ekranu znajdziesz sekcję z filtrami, które umożliwiają doprecyzowanie wyników wyszukiwania. Możesz filtrować publikacje na przykład według:
- autora lub twórcy,
- wydawcy,
- źródła danych (biblioteki zewnętrzne).
Dzięki filtrom szybko dotrzesz do interesujących Cię materiałów, oszczędzając czas.
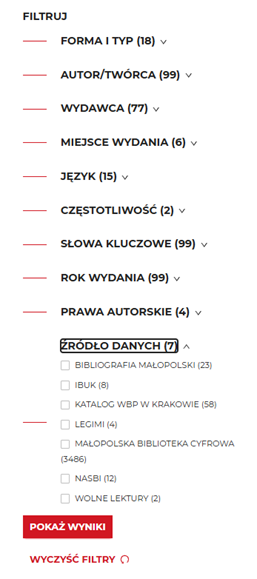
Pobieranie publikacji
Aby pobrać wybrane publikacje, wykonaj następujące kroki:
1. Kliknij przycisk Pobieranie.

2. Zaznacz publikacje, które chcesz pobrać.
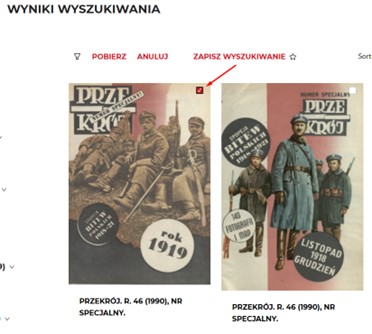
3. Kliknij przycisk Pobierz, aby rozpocząć pobieranie wybranych materiałów.

Uwaga: Funkcja ta jest dostępna wyłącznie dla zalogowanych użytkowników.
Zapisz wyszukiwanie i bądź na bieżąco
Jeśli chcesz być informowany o nowych publikacjach, które spełniają kryteria Twojego wyszukiwania, skorzystaj z opcji Zapisz wyszukiwanie. Po zapisaniu wyszukiwania będziesz otrzymywać powiadomienia e-mail o nowo dodanych obiektach pasujących do Twoich kryteriów.
Uwaga: Funkcja ta jest dostępna wyłącznie dla zalogowanych użytkowników.
Zmiana widoku wyników – przeglądaj w dogodny sposób
Po prawej stronie ekranu możesz zmienić sposób wyświetlania wyników wyszukiwania.

Dostępne są cztery opcje:
1. Widok kafelkowy – domyślny widok, który prezentuje publikacje w formie miniaturek.
2. Widok listy – wyświetla tytuł oraz wybrane metadane. Co ważne, jeśli wyszukiwanie dotyczyło treści w plikach OCR, w tym widoku zobaczysz fragmenty znalezionego tekstu.
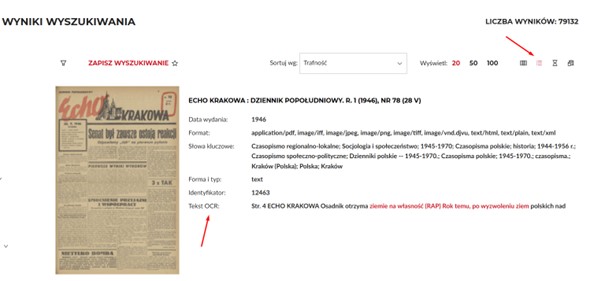
3. Widok osi czasu – sortuje obiekty chronologicznie, od najstarszych do najnowszych.
4. Widok zaawansowany – przedstawia szczegółowe metadane w formacie MARC 21, przydatne dla bibliotekarzy i specjalistów.
Podgląd publikacji – przeglądaj obiekt w szczegółach
Po kliknięciu w wybraną publikację otworzy się szczegółowy podgląd obiektu, który pozwala na wygodne przeglądanie treści.
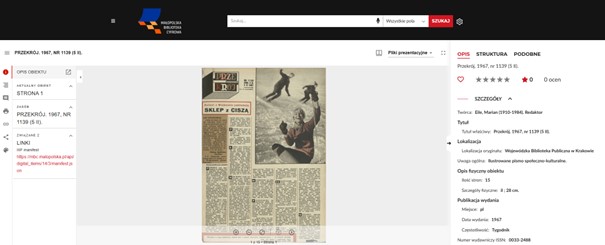
Środkowa część – interaktywny skan publikacji
W centralnej części ekranu zobaczysz skan publikacji, który możesz:
- przybliżać i oddalać – aby dokładnie obejrzeć szczegóły, takie jak tekst czy ilustracje,
- przewijać strony – poruszaj się między stronami za pomocą przycisków lub gestów przewijania,
- zmieniać sposób wyświetlania – wybierz widok dostosowany do Twoich potrzeb, na przykład pojedynczej strony lub układu dwóch stron.
Dodatkowe funkcje
Podgląd oferuje także kilka przydatnych opcji:
- Miniatury stron – możesz włączyć podgląd miniatur wszystkich stron po lewej lub prawej stronie ekranu, co ułatwia szybkie przechodzenie do interesującego fragmentu.
- Tryb pełnoekranowy – kliknij ikonę pełnego ekranu, aby skupić się wyłącznie na publikacji i czytać w wygodniejszy sposób, bez rozpraszających elementów interfejsu.
- Zmiana typu wyświetlanych plików – jeśli publikacja zawiera różne typy plików (np. PDF, skan, tekst OCR), możesz przełączać się między nimi w zależności od swoich potrzeb.
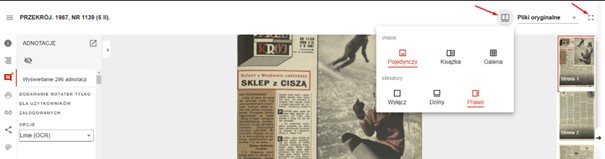
Podgląd szczegółowy – Twoje narzędzia i opcje
Podczas przeglądania publikacji masz dostęp do różnych funkcji, które znajdują się po lewej i prawej stronie ekranu. Dzięki nim możesz dostosować sposób korzystania z obiektu oraz wykonywać dodatkowe operacje.
Zakładki po lewej stronie
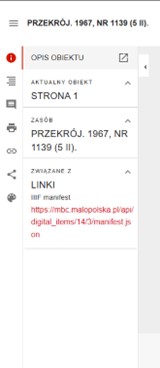
1. Informacja - w tej zakładce znajdziesz podstawowe dane o przeglądanym zasobie.
2. Indeks - umożliwia szybkie przejście na dowolną stronę publikacji.
3. Adnotacje - tutaj możesz dodawać notatki, zakreślenia i zakładki, które będą widoczne tylko dla Ciebie. Funkcje te są dostępne wyłącznie dla zalogowanych użytkowników i można je przeglądać w zakładce Mój profil.
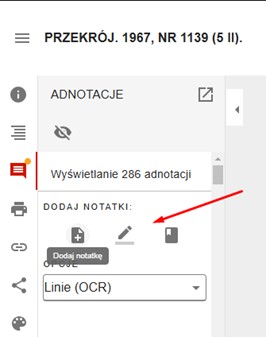
- Dodaj notatkę – zaznacz wybrany obszar, wpisz tekst i kliknij Zapisz.
- Dodaj zakreślenie – podobnie jak w przypadku notatki, zaznacz obszar, wpisz tekst i kliknij Zapisz.
- Dodaj zakładkę – wpisz tekst, który opisuje zakładkę, i kliknij Zapisz.
- Sugestia poprawy OCR – najedź na wybraną linię OCR, wybierz odpowiednią ikonę, popraw tekst lub przesuń obszar, a następnie kliknij Wyślij. Twoje poprawki mogą pomóc ulepszyć jakość tekstu.
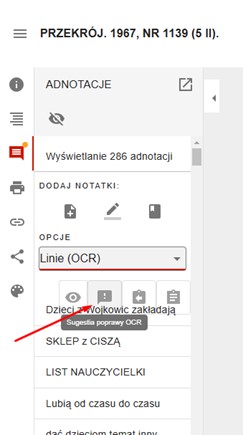
- Generowanie linku do linii OCR – najedź na wybraną linię OCR i kliknij odpowiednią ikonę. Link zostanie automatycznie skopiowany do schowka.
- Kopiowanie tekstu OCR – możesz również skopiować tekst z konkretnej linii OCR, najedź na linię i wybierz ikonę Kopiuj. Tekst zostanie zapisany w schowku.
4. Drukowanie - możesz wydrukować wybraną stronę publikacji bezpośrednio z tej zakładki.
5. Permalink - wygeneruj stały link (permalink) do przeglądanego obiektu, który możesz łatwo udostępnić lub zapisać.
6. Udostępnianie - umożliwia szybkie udostępnienie obiektu na platformach społecznościowych.
7. Kolorowanie zdjęcia - zmień wygląd zdjęcia.
Uwaga: niektóre opcje są dostępne tylko na plikach prezentacyjnych. Aby zmienić typ pliku, użyj listy rozwijanej w górnej części podglądu.
Opcje po prawej stronie
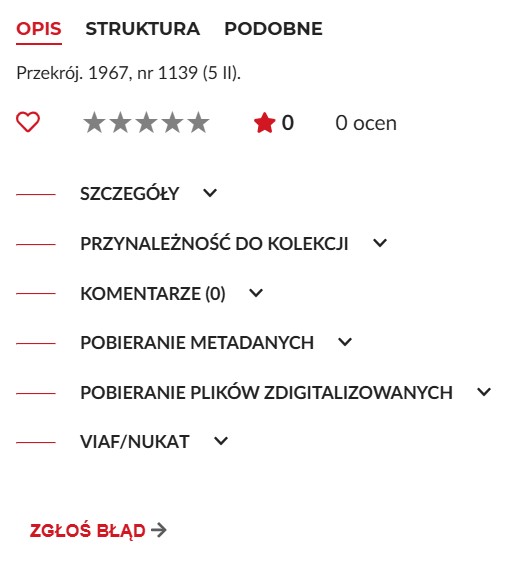
1. Dodaj do ulubionych - zalogowani użytkownicy mogą dodać obiekt do listy ulubionych publikacji, którą można przeglądać w zakładce Mój profil.
2. Ocena publikacji - oceniaj publikacje w skali od 1 do 5 gwiazdek i pomóż innym użytkownikom znaleźć wartościowe materiały.
3. Szczegóły i dodatkowe informacje:
- Zobacz pełne metadane publikacji oraz jej przynależność do kolekcji.
- Dodaj komentarz (dostępne dla zalogowanych użytkowników).
- Pobierz zdigitalizowane pliki, takie jak PDF, TIFF czy JPG.
- Przeglądaj szczegółowe dane o obiekcie w bazach VIAF i NUKAT.
4. Zgłoszenie błędu - jeśli zauważysz błąd w publikacji, możesz go zgłosić, aby pomóc w jej poprawie.
Inne zakładki i funkcje
- Struktura - wyświetl strukturę dokumentu, aby łatwiej nawigować po jego zawartości.
- Podobne publikacje - znajdź publikacje powiązane tematycznie lub należące do tej samej kategorii.